Diagnostics Policy Service Is Not Running Access Denied
The Diagnostic Policy service (DPS) enables problem detection, troubleshooting, and resolution for Windows services and components. If this service cannot start and you receive an "Access Denied" error 5, when you try to start the service manually then read this tutorial to fix the issue.
The Diagnostic Policy Service is required to diagnose Windows problems using the troubleshooting tools that are offered in Windows 7, 8 or 10 OS. If the DPS service is stopped then you won't be able to diagnose and fix several system issues that affect Windows' operation (e.g. Networking or Internet Access problems).
How to FIX: Diagnostic Policy Service Cannot Start: Access is Denied (Windows10/8/7)
Step 1. Scan for Viruses/Malware.
Viruses or malicious programs can cause your PC to work abnormally. So, before you continue to troubleshoot your problems, use this Malware Scan and Removal Guide to check and remove viruses or/and malicious programs that may be running on your computer.
Step 2. Modify Diagnostic Policy Service Registry Permissions.
1. Simultaneously press the Windows ![]() + R keys to open run command box.
+ R keys to open run command box.
2. Type regedit and press Enter.

3. At the left pane, navigate to this key:
- HKEY_LOCAL_MACHINE\SYSTEM\CurrentControlSet\Services\DPS\Parameters
4. Right click on the Parameters key and select Permissions.
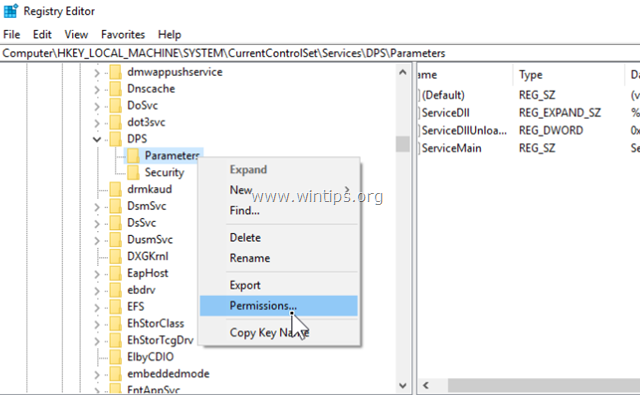
5. Click Add, type your account name/username in the search box and click OK.

6. Select your username and check the Full control box to grant to your account full control permissions on the 'Parameters' key and click OK.

7. Then navigate to this key:
- HKEY_LOCAL_MACHINE\SYSTEM\CurrentControlSet\Control\WDI\Config
8. Right click on the Config key and select Permissions.
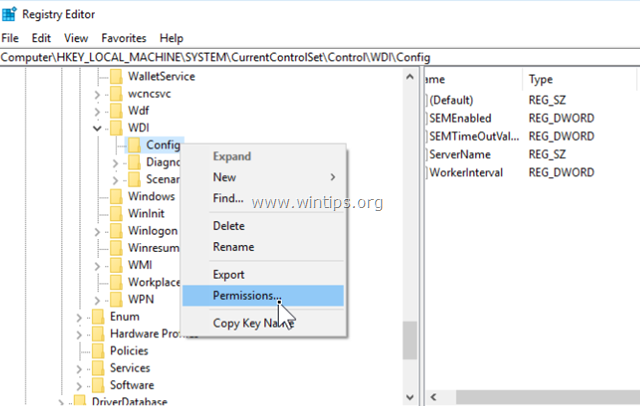
9. Click Add, type NT Service\DPS in the search box and click OK.

10. Select the 'DPS' and check the Full control box.

11. Click OK and then close the registry editor.
12. Restart your computer.
13. After the restart, check if the "Diagnostic Policy Service Cannot Start" issue, was resolved. If not, then continue to next step.
Step 3. Add 'NETWORK SERVICE' & 'LOCAL SERVICE' to Administrators group.
The next step to resolve the "Diagnostic Policy Service Cannot Start: Access is Denied" issue, is to add the 'Network Service' & 'LOCAL SERVICE' objects to Administrators group. To do that:
1. Open Command Prompt as Administrator. To do that:
a. In the Search box type: cmd or command prompt
b. Right click on the command prompt (result)and select Run as Administrator.
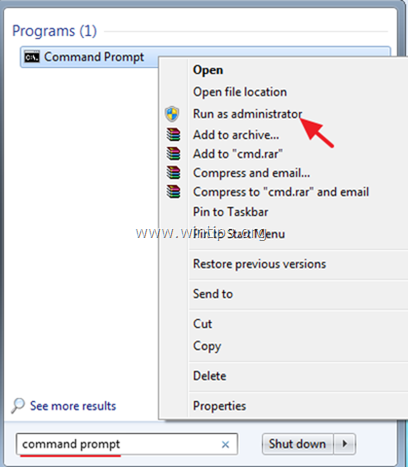
2. In command prompt type the command below and press Enter:
- net localgroup Administrators /add networkservice

4. Then type the following command and press Enter:
- net localgroup Administrators /add localservice

5. Reboot your computer.
That it! Let me know if this guide has helped you by leaving your comment about your experience. Please like and share this guide to help others.
If this article was useful for you, please consider supporting us by making a donation. Even $1 can a make a huge difference for us in our effort to continue to help others while keeping this site free:

If you want to stay constantly protected from malware threats, existing and future ones, we recommend that you install Malwarebytes Anti-Malware PRO by clicking below (we do earn a commision from sales generated from this link, but at no additional cost to you. We have experience with this software and we recommend it because it is helpful and useful):
Full household PC Protection - Protect up to 3 PCs with NEW Malwarebytes Anti-Malware Premium!
Diagnostics Policy Service Is Not Running Access Denied
Source: https://www.wintips.org/fix-diagnostic-policy-service-cannot-start-access-is-denied-error-5/
0 Response to "Diagnostics Policy Service Is Not Running Access Denied"
Post a Comment